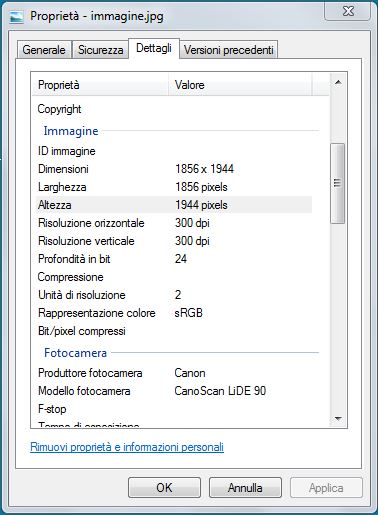IMPORTARE UN’IMMAGINE GEOREFERENZIATA IN AUTOCAD
A volte si ha la necessità di utilizzare delle immagini georeferenziate all’interno di software CAD col fine di sovrapporvi un rilievo topografico, oppure prendere misure tra punti rappresentati nell’immagine. E’ il caso, ad esempio, delle ortofoto o delle mappe storiche messe a disposizione dagli uffici catastali.
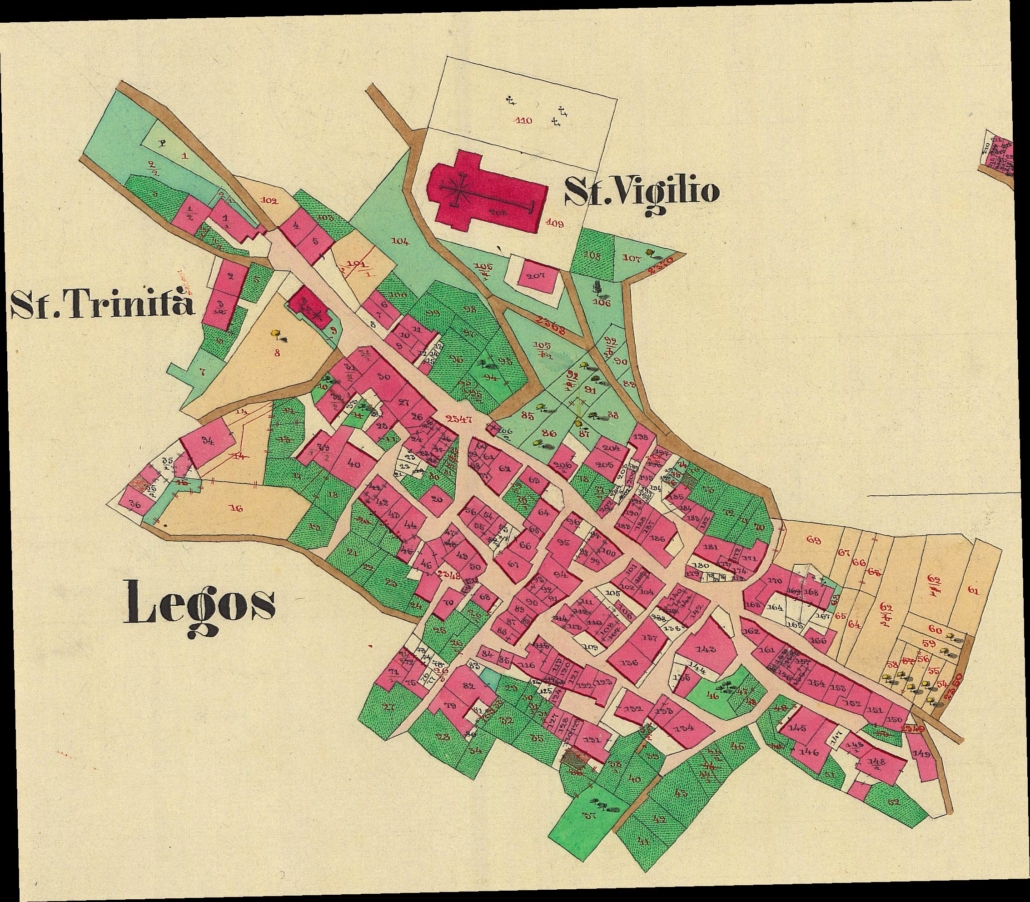

Come sappiamo, le immagini digitali sono costruite come una sorta di scacchiera dove ogni scacco è un pixel. La particolarità delle immagini georeferenziate è che al centro di ogni pixel vengono associate due coordinate di un piano cartesiano; nel caso di una rappresentazione del territorio, tipicamente sono Est e Nord. Non solo! Ai pixel vengono associate delle dimensioni metriche che definiscono le lunghezze dei suoi lati e la rotazione. Detti parametri sono contenuti, solitamente, in un file di testo (tipicamente con estensione .jgw) che accompagna l’immagine.
Nel file di testo sono raccolti, quindi, sei parametri:
A – Dimensione di un pixel in unità della mappa nella direzione X
D – Scostamento di un pixel rispetto alla direzione X in unità della mappa
B – Scostamento di un pixel rispetto alla direzione Y in unità della mappa
E – Dimensione di un pixel in unità della mappa nella direzione Y
C – Coordinata X del centro del pixel superiore sinistro in unità della mappa
D – Coordinata Y del centro del pixel superiore sinistro in unità della mappa
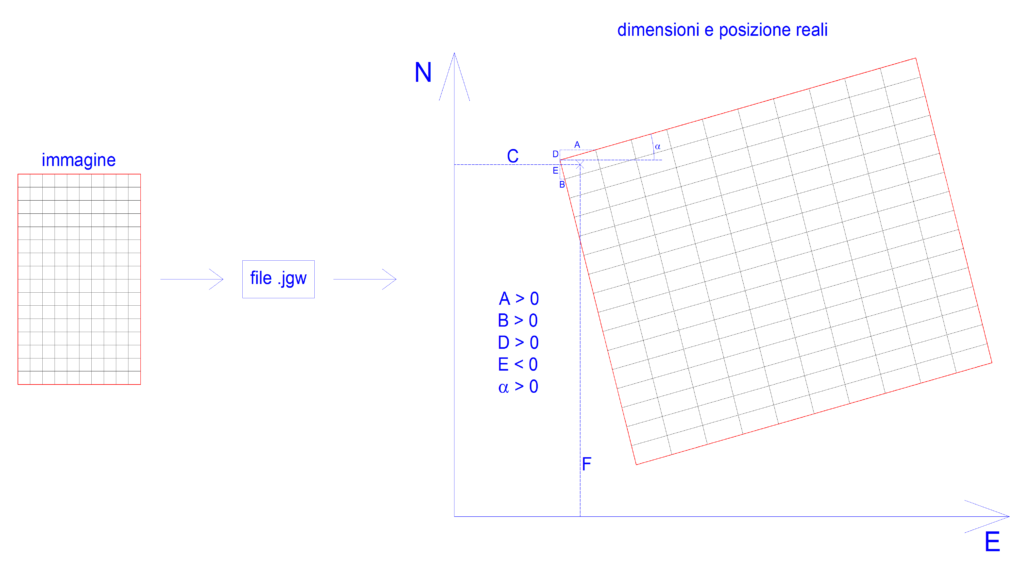
In linea teorica, per una trattazione del tutto generale, i pixel di forma quadrata dell’immagine potrebbero essere trasformati in un rettangolo, nelle dimensioni reali, anziché in un nuovo quadrato. Tuttavia, nella rappresentazione del piano cartografico UTM (proiezione universale trasversa d Mercatore) si è scelto di utilizzare il metro come unità di misura, porre A=E e B=D=0. L’immagine trasposta alle dimensioni reali, quindi, sarà composta da tanti tasselli quadrati con i lati messi in orizzontale e verticale.
Una volta note le dimensioni dell’immagine in pixel ed i valori contenuti nel file .jgw, è possibile procedere alla georeferenziazione dell’immagine. Tutti i software topografici lo fanno (a volte anche commettendo degli errori, anche se piccoli), tuttavia non è strettamente necessario ricorrere ad essi. Basta un foglio Excel. Qui sotto trovate il foglio di calcolo che utilizzo io per georeferenziare le immagini da importare in Autocad. Il suo funzionamento ve lo mostro nel video.